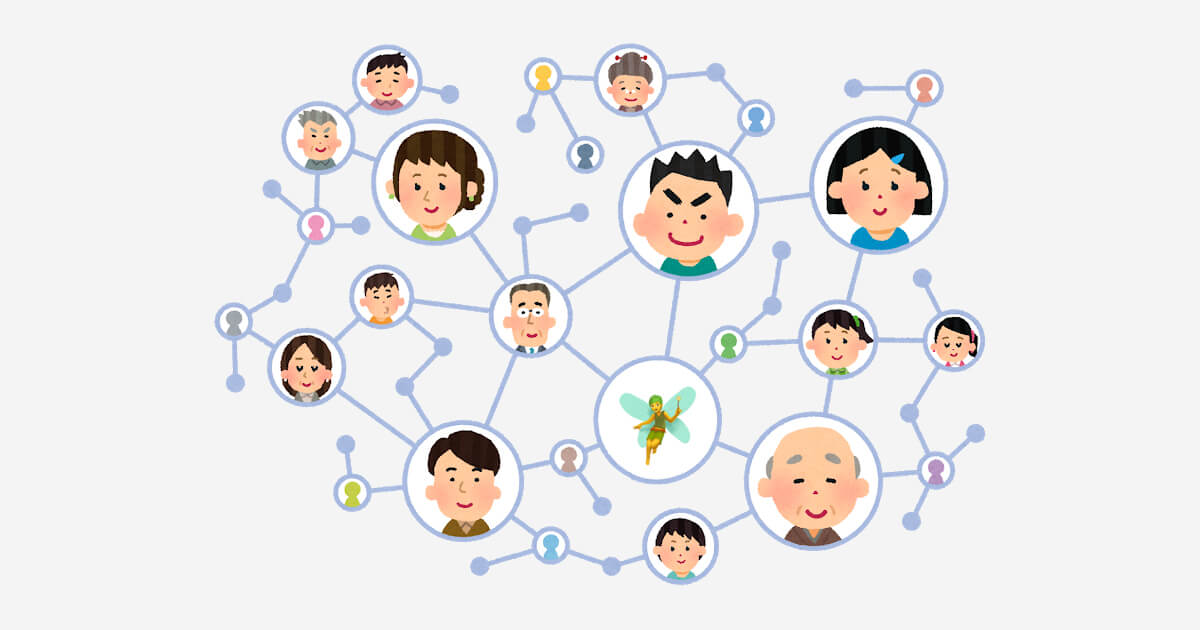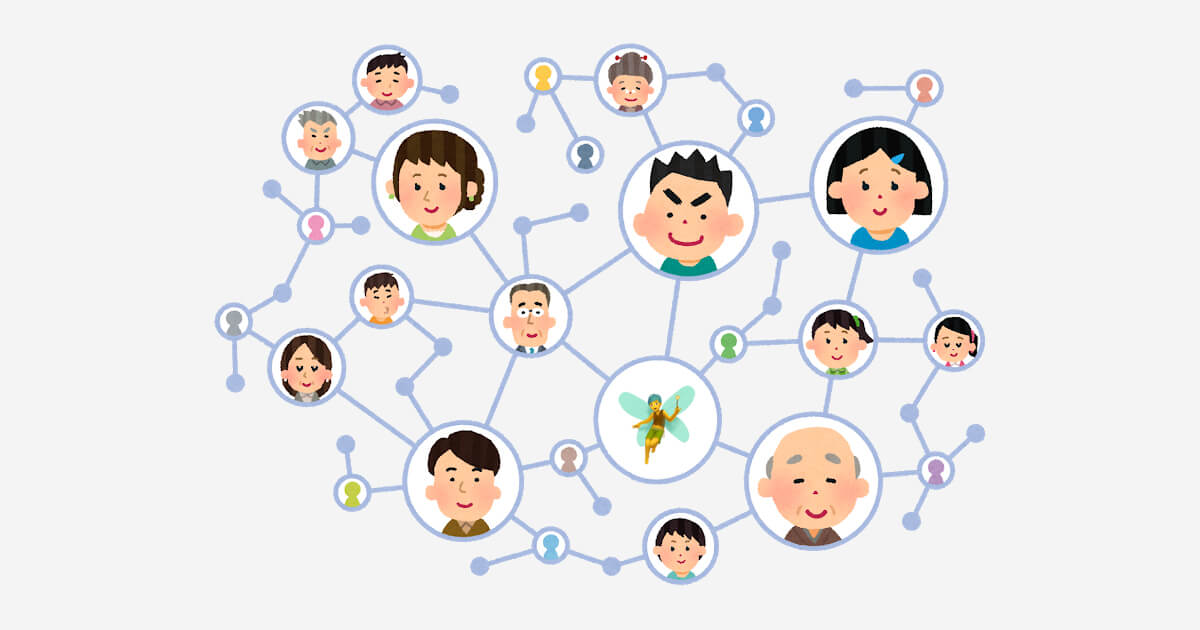人々絵文字、妖精「🧚」の入力方法を日本語入力アプリ別にご紹介します。
妖精
| iOS 14 | Android 11 | Windows 10 | コピー |
 |
 |
 |
コピー |
絵文字は表示する端末やアプリによってデザインが違います。
この絵文字の端末・アプリ別のデザインはコチラで確認できます。
Emojipedia
🧚 Fairy Emoji

文字化けしたり、表示されない場合もありますのでご注意ください。
絵文字の意味
- 妖精
Windows標準の絵文字キーボード
絵文字キーボードで入力する
1キーを押したまま.(ピリオド)を押す。
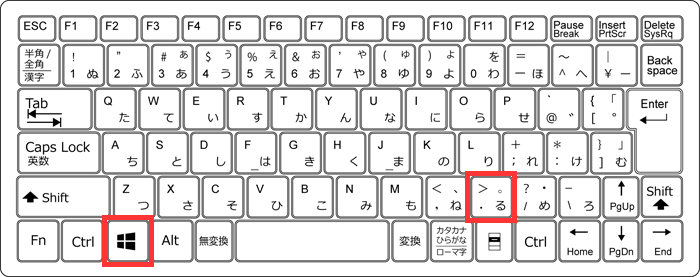
2絵文字 [ 🙂 ] > [ 👩 ] の中に [ 🧚 ] があります。
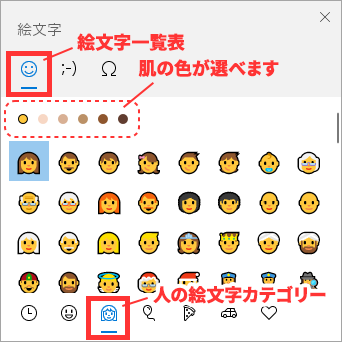
肌の色を変えることもできます。
Windowsの絵文字キーボードについての詳細は『絵文字キーボードで絵文字・顔文字・記号を入力する方法』をご覧ください。
Microsoft IME【Windows】
Windows標準の日本語入力アプリ「Microsoft IME」での入力方法です。
Unicodeで変換
1半角英数の直接入力以外の入力モードで以下のコードを入力。
入力モードがわからない場合は『【Windows】直接入力モードとは?日本語入力モードへの切り替え方法』をご覧ください。
2キーボードの [ F5 ] キーを押す。
3変換候補の中に「🧚」が出てきます。
Google 日本語入力【Mac・Windows】
Googleが提供している日本語入力アプリのPC版「Google 日本語入力」での入力方法です。
Unicodeで変換
1半角英数の直接入力以外の入力モードで以下のコードを入力。
※最初の「U」は大文字で入力します。
2変換すると変換候補の中に「🧚」が出てきます。
上手くいかない場合は『Google日本語入力でUnicodeを変換する方法』をご覧ください。

Gboard【Android/iOS】
変換する
以下のキーワードで変換できます。
- ようせい
キーボードの絵文字
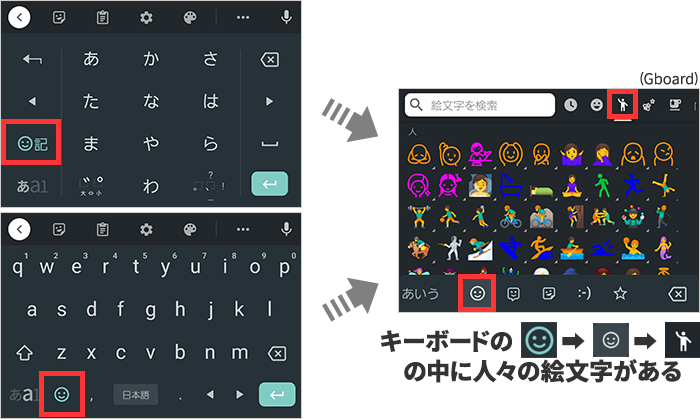
1 顔のアイコンをタップして絵文字入力モードにする。
2下部の顔のアイコンをタップ > 上部の顔のアイコンをタップすると、その中に「🧚」があります。
絵文字を長押しすると、肌の色を選ぶことができます。

iOS標準のキーボード
キーボードの絵文字
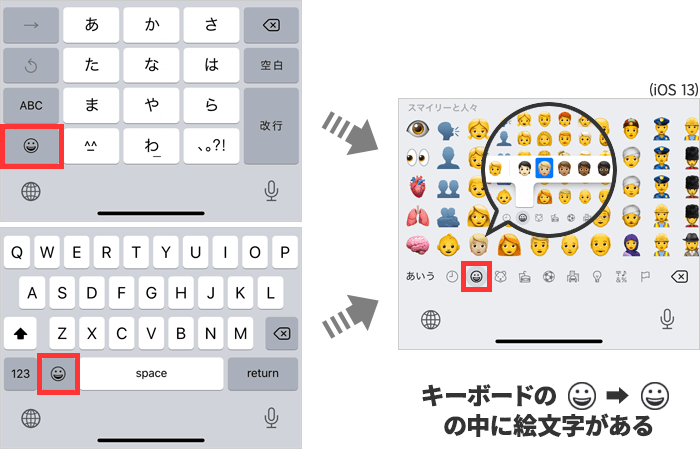
1顔のアイコンをタップ。
2顔のアイコンをタップすると、その中に「🧚」と同じ絵文字があるのでタップすると色の違う候補が出てきて、肌の色を選ぶことができます。

Unicodeと文字参照
| 🧚 | |
|---|---|
| Unicode | U+1F9DA |
| 数値文字参照 10進数 | 🧚 |
| 数値文字参照 16進数 | 🧚 |
| 名前 | Fairy |