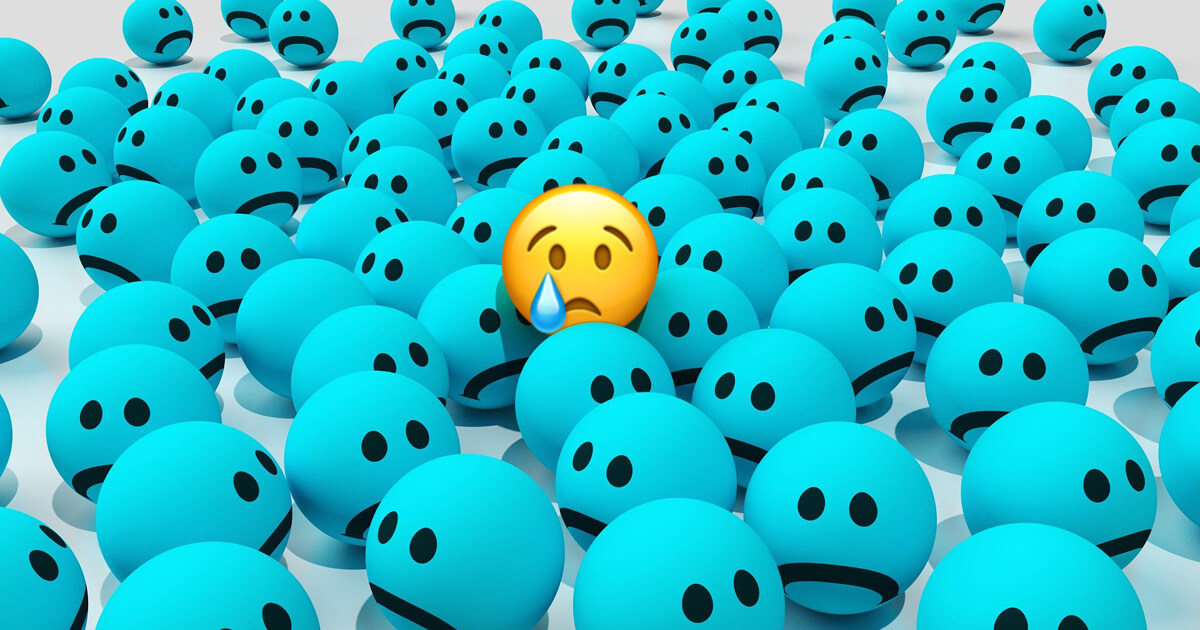顔文字、がっかりしたけどホッとした顔「😥」の入力方法を日本語入力アプリ別にご紹介します。
がっかりしたけどホッとした顔
| iOS 13 | Android 10 | Windows 10 | |
|---|---|---|---|
 |
 |
 |
コピーする |
絵文字は表示する端末やアプリによってデザインが違います。
docomo・SoftBankのスマホだとこんな絵文字になるかもしれません。
| docomo | SoftBank |
|---|---|
 |
 |
この絵文字の端末・アプリ別のデザインはコチラで確認できます。
Emojipedia
😥 Disappointed but Relieved Face Emoji

文字化けしたり、表示されない場合もありますのでご注意ください。
絵文字の意味
- がっかりしたけどホッとした顔

A: 「階段から転げ落ちたよ。かすり傷で済んだけどね。」
B: 「えぇ!大変だったね、でも大事に至らなくて良かったよ😥」

Microsoft IME【Windows】
Windows標準の日本語入力アプリ「Microsoft IME」での入力方法です。
変換する
「かお」で変換。
Unicodeで変換
1半角英数の直接入力以外の入力モードで以下のコードを入力。
入力モードがわからない場合は『【Windows】直接入力モードとは?日本語入力モードへの切り替え方法』をご覧ください。
2キーボードの [ F5 ] キーを押す。
3変換候補の中に「😥」が出てきます。
Google 日本語入力【Mac・Windows】
Googleが提供している日本語入力アプリのPC版「Google 日本語入力」での入力方法です。
変換する
「あせ」「かお」で変換。
Unicodeで変換
1半角英数の直接入力以外の入力モードで以下のコードを入力。
※最初の「U」は大文字で入力します。
2変換すると変換候補の中に「😥」が出てきます。
上手くいかない場合は『Google日本語入力でUnicodeを変換する方法』をご覧ください。
Google 日本語入力【Android】
変換する
「あせ」「かお」で変換。
キーボードの絵文字
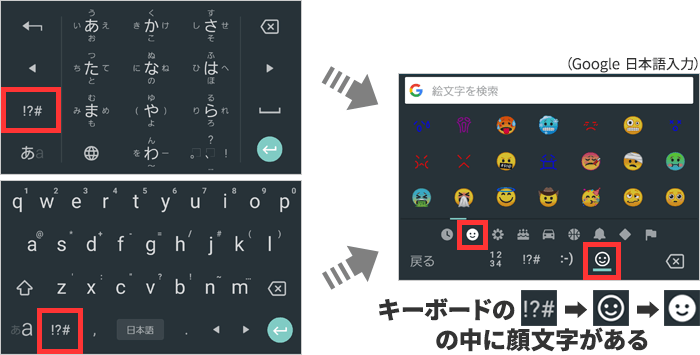
1 [ !?# ] > 顔のアイコンをタップ。
2顔のアイコンをタップすると、その中に「😥」があります。
Gboard【Android/iOS】
変換する
「あせ」「かお」で変換。
キーボードの絵文字
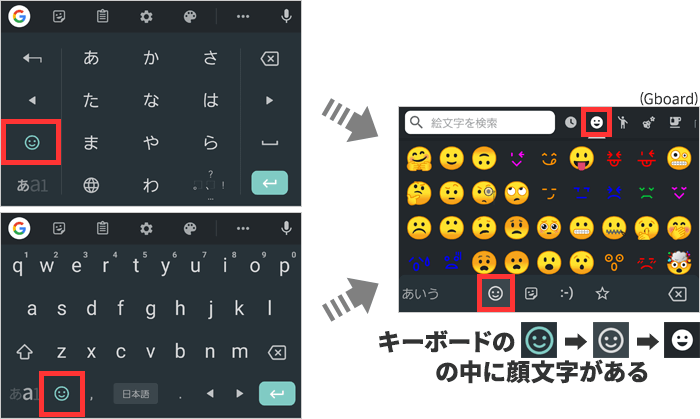
1 顔のアイコンをタップして絵文字入力モードにする。
2下部の顔のアイコンをタップ > 上部の顔のアイコンをタップすると、その中に「😥」があります。
iOS標準のキーボード
変換する
「あせ」「かお」で変換。
キーボードの絵文字
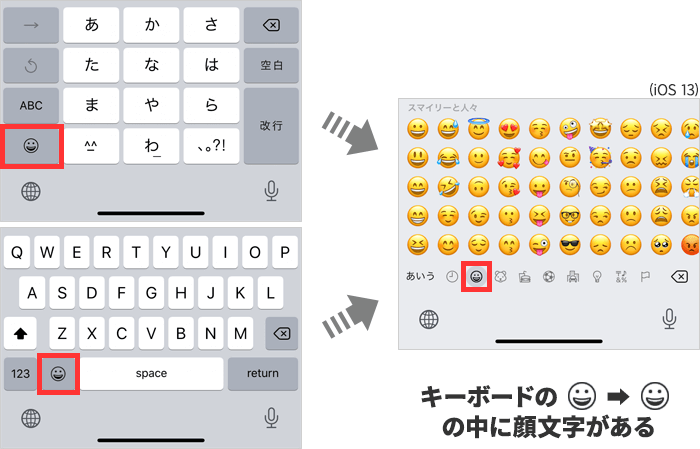
1顔のアイコンをタップ。
2顔のアイコンをタップすると、その中に「😥」があります。
Unicodeと文字参照
| 😥 | |
|---|---|
| Unicode | U+1F625 |
| 数値文字参照 10進数 | 😥 |
| 数値文字参照 16進数 | 😥 |
| 名前 | Disappointed but Relieved Face |