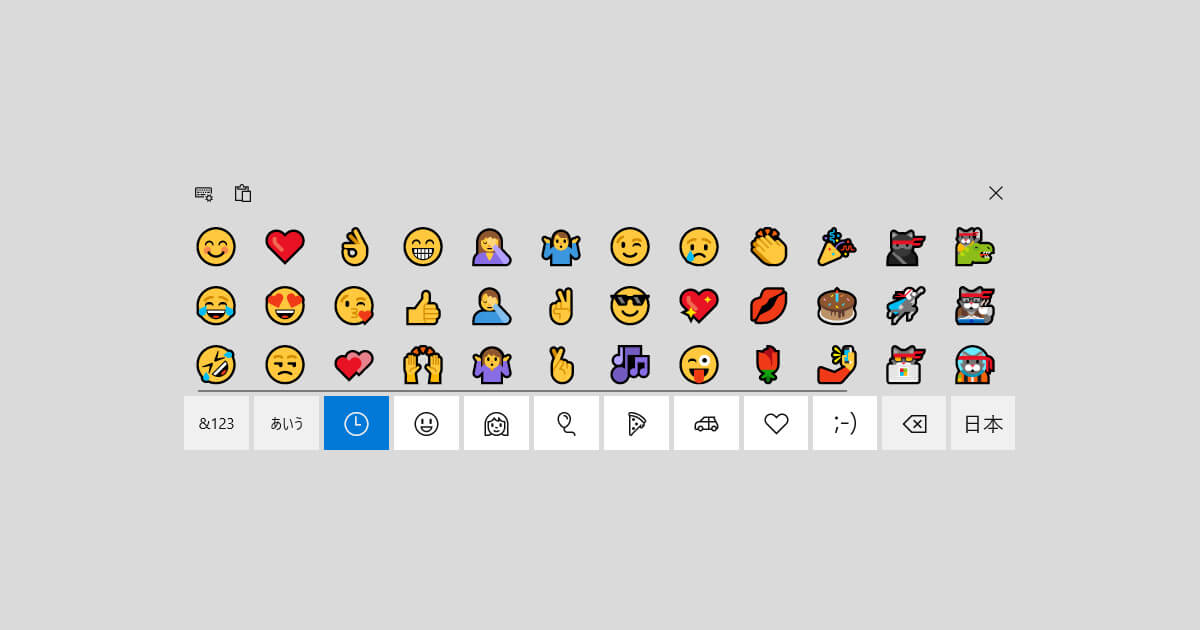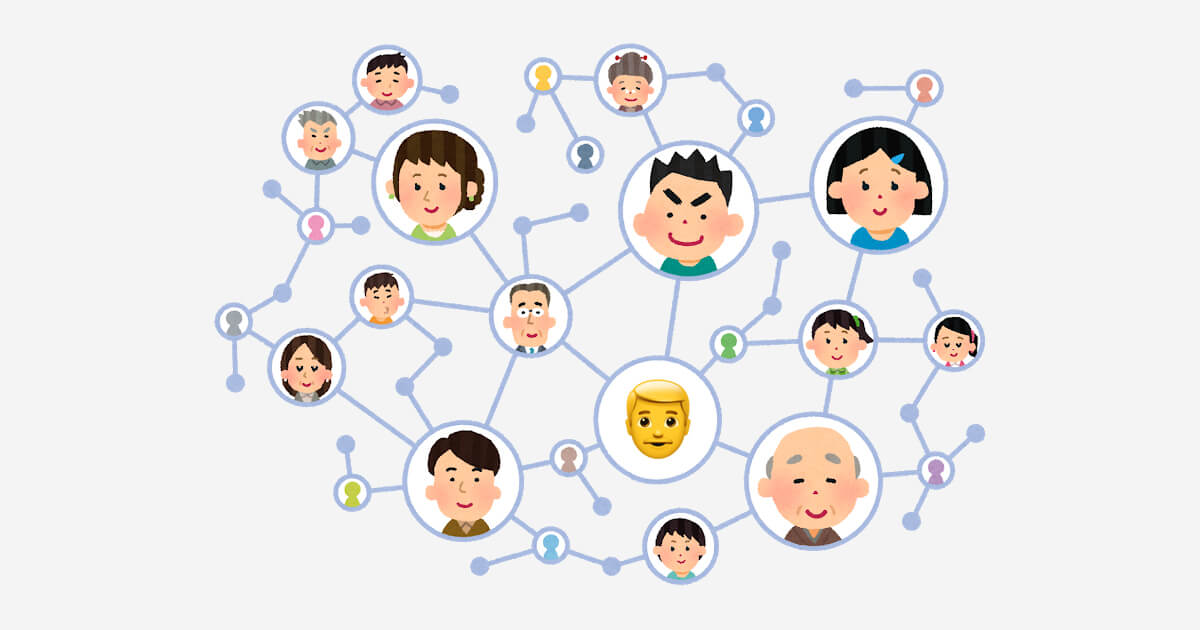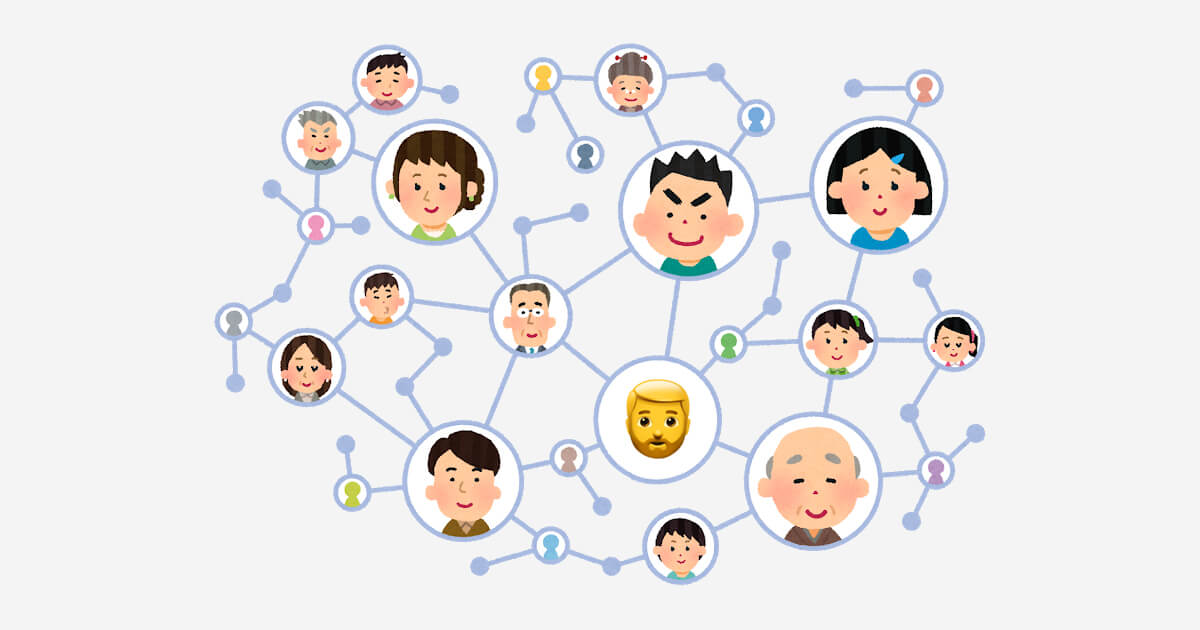Windows 10で絵文字を入力したいときどうしていますか?
私はキーボードで「かお」とか「はれ」と打って変換して絵文字を出しています。
でも、変換するやり方だと、どうしても出てこない絵文字もあります。
スマホではキーボードの絵文字マークをタップすると絵文字の一覧が出てきて、そこから簡単に選んで入力できるようになっていますよね。
実はWindows 10にも「絵文字キーボード」という似たような機能があります。
今回はこの手順をご紹介します。
絵文字キーボードの呼び出し方
キーボードショートカットキーで呼び出す
1文字を入力できる場所にマウスカーソルを置く。
2キーボードの キーを押したまま.(ピリオド)を押す。
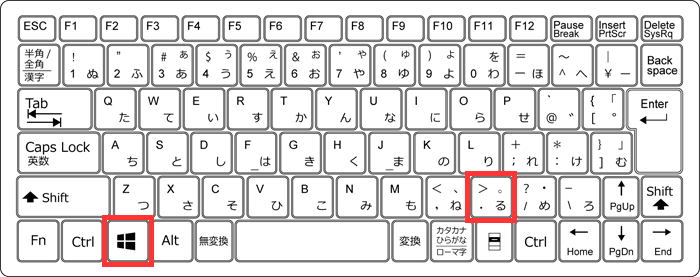
3絵文字キーボードが出てきます。
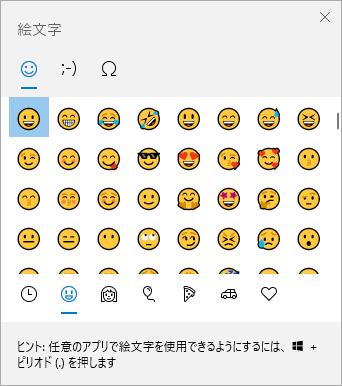
4マウスかキーボードの矢印で絵文字を選択すると入力できます。
タッチキーボードで呼び出す
物理キーボードがない場合、タッチキーボードから絵文字キーボードを呼び出すことができます。

1タスクバーにあるタッチキーボードのアイコンをタップもしくは左クリック。

タッチキーボードのアイコンがない場合
タスクバーの何もない場所を右クリック(タブレットの場合は長押し)して [ タッチ キーボード ボタンを表示 ] を選択するとタッチキーボードのアイコンが表示されます。
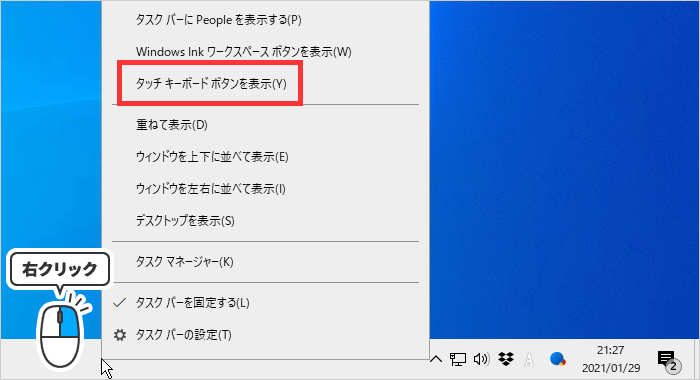
2タッチキーボードが表示されたら [ 🙂 ] マークをタップまたはクリック。
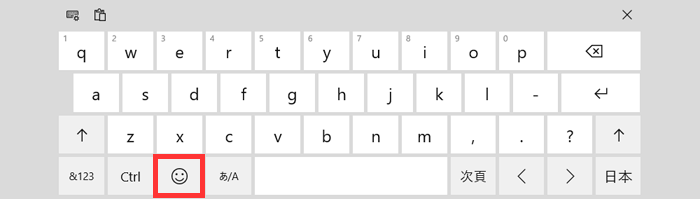
3絵文字キーボードが出てきます。
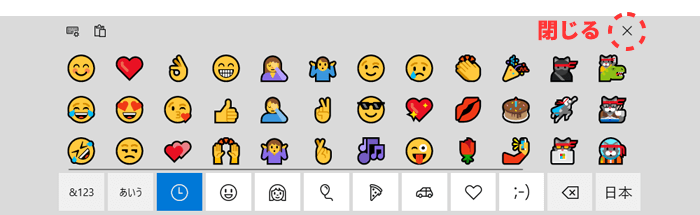
4マウスかタップで絵文字を選択すると入力できます。
絵文字キーボードの使い方
絵文字キーボードの使い方は、入力したい絵文字を選択するだけです。
絵文字キーボードは3種類に分けられています。
上のアイコンを選択するとそれぞれの文字が一覧表示されます。
- 絵文字
- 顔文字
- 記号
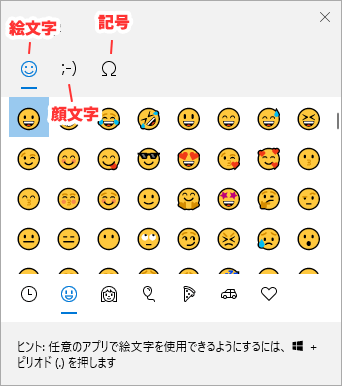
絵文字
下のアイコンで種類別に分けられたカテゴリーを選択できます。
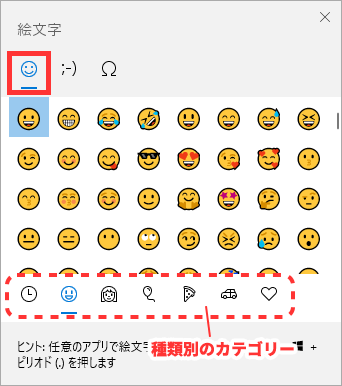
左から順に
- 最近使用したもの
- 顔文字と動物
- 人
- 記念日とオブジェクト
- 乗り物と場所
- 記号
人の絵文字は肌の色が選べる
絵文字 [ 🙂 ] > [ 👩 ] の中には人の顔や手・足などの絵文字が入っています。
この絵文字は上のカラーボタンで肌の色を選ぶことができます。
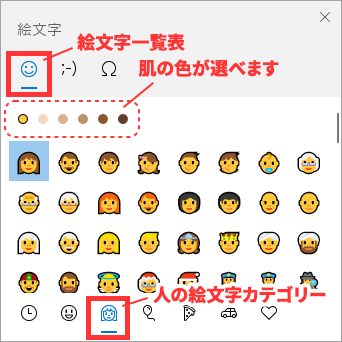
顔文字
下のアイコンで種類別に分けられたカテゴリーを選択できます。
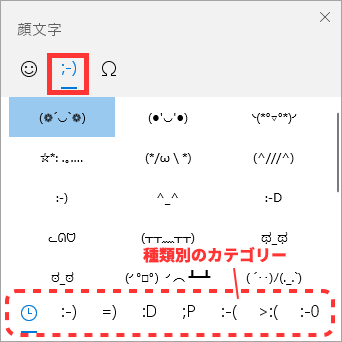
左から順に
- 最近使用したもの
- クラシック ASCII 絵文字
- ハッピー
- あいさつ
- かわいい
- 悲しい
- 怒り
- 驚き/言葉を失う
記号
下のアイコンで種類別に分けられたカテゴリーを選択できます。
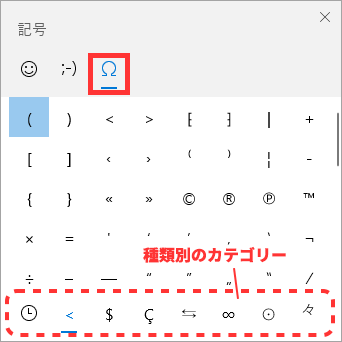
左から順に
- 最近使用したもの
- 一般句読点
- 通貨記号
- ラテン語の記号
- 幾何学記号
- 数学記号
- 補助の記号
- 言語の記号
注意点
アプリによっては入力ができなかったり、カラフルな絵文字なのに白黒で表示される場合があります。
例えば、Windows標準のメモ帳、Excelは絵文字が白黒になります。
アプリによって対応状況が違います。